disable chrome update using GPO
https://support.google.com/installer/answer/146164?hl=en
Google Update for Enterprise
Table of contents
- Introduction
- Technical overview
- Obtaining the Administrative Template
- Configuring the Group Policies
- Policies
- Registry settings
- Examples
Introduction
This document contains information about applying policies to Google Update/Google Installer within the enterprise. Google Update is an end-user application that installs and updates many of Google's applications for Microsoft Windows®.
The document is written for Microsoft Windows® domain administrators as well as power users who want to control updates on their individual computers. By defining enterprise-wide policies for Google Update, you can specify which Google applications users may install and how they are updated. For example, you can choose to only allow users to install specific applications, have Google Update check for updates once a week, or disable updates of an application until after you've tested them in your environment. You can configure update policies before installing applications that use Google Update or at any subsequent time.
Technical overview
Google Update for Enterprise makes use of Microsoft Windows® Group Policy and Active Directory, a services infrastructure that delivers and applies configurations to users and computers. If you are unfamiliar with Group Policy technology, seehttp://msdn.microsoft.com/en-us/library/aa374177.aspx. Power users can use the same policies to control updates on their own machines.
Google provides an Administrative Template that defines policies for Google Update/Google Installer. You can apply Google Update policies by loading the Administrative Template into the Group Policy Editor of your choice.
Network administrators can apply a set of policies to their managed computers using Active Directory. Alternatively, they can use other administration mechanisms, such as logon scripts, to directly modify the registry values described in the Registry settings section below.
Power users who want to use Google Update policies on an individual computer can do so by loading the Administrative Template into Group Policy Editor.
Group Policy Editor may not be available on Home editions of Windows®. Users of these operating systems can set policies by modifying the registry directly. See the Registry settings section below.
Obtaining the Administrative Template
To download the Administrative Template, go to http://dl.google.com/update2/enterprise/GoogleUpdate.adm
Configuring the Group Policies
The Google Update policies will appear in your Group Policy editor after loading the Administrative Template. In Group Policy Editor, the Google Update polices will be in one of the following locations depending on your operating system:
- Windows XP®, Windows 2000®, Windows Server 2003®:
- Administrative Templates
- Google
- Google Update
- Google
- Administrative Templates
- Windows Vista®, Windows Server 2008®:
- Administrative Templates
- Classic Administrative Templates (ADM)
- Google
- Google Update
- Google
- Classic Administrative Templates (ADM)
- Administrative Templates
Policies
The policies are grouped in the the following categories:
- Preferences
- Applications
Preferences
These policies control Google Update's general behavior.
| Policy | Description |
|---|---|
| Auto-update check period override |
Minimum number of minutes between automatic update checks.
When enabled, the policy overrides the default period. Permissible values are between 60 and 43,200 minutes.
The Administrative Template also provides a checkbox to disable all auto-update checks. This check box sets the underlying value to 0. We strongly recommend against checking this box or using the value 0. Doing so prevents any application that uses Google Update from being automatically updated. For applications without a manual update feature, this is the only way to update them. If you wish to prevent updates for specific application(s), use the "Update policy override" policy for that application.
Warning: To prevent abuse of this policy, if a device is not joined to an Active Directory domain, and if this policy has been set to 0 or to a value greater than 77 hours, this setting will not be honored and replaced by 77 hours after August 2014. If you are affected by this, and still want to disable Chrome updates (NOT RECOMMENDED), you may do so by using 'Update policy override' as described below.
|
Applications
The policies in this category control Google Update's behavior related to the applications that use it. Google applications that do not use Google Update / Google Installer will be unaffected.
The first set of policies are the defaults. These defaults can be overridden by the per-application policies.
| Policy | Description |
|---|---|
| Allow installation default |
Specifies the default behavior for whether Google software can be installed using Google Update/Google Installer.
This policy cannot prevent running an application installer directly
|
| Update policy override default |
Specifies the default policy for software updates from Google.
Can be overridden by the "Update policy override" for individual applications.
Options:
If you select manual updates, you should periodically check for updates using each application's manual update mechanism if available. If you disable updates, you should periodically check for updates and distribute them to users.
Updates for Google Update are not affected by this setting; Google Update will continue to update itself while it is installed.
WARNING: Disabling updates here will also prevent updates of any new Google applications released in the future, possibly including dependencies for future versions of installed applications.
|
Under the Applications category, all the Google applications that use Google Update/Google Installer are listed. For each application, the following policies can be set.
Within the descriptions,
Google Application refers to the name of the specific Google application. For the latest list of Google Applications that use Google Update/Google Installer, please seehttp://www.google.com/support/installer/bin/answer.py?answer=146158| Policy | Description |
|---|---|
| Allow installation |
Specifies whether
Google Application can be installed using Google Update/Google Installer.
If this policy is not configured,
Google Application can be installed as specified by "Allow installation default." |
| Update policy override |
Specifies how Google Update handles available
Google Application updates from Google.
If this policy is not configured, Google Update handles available updates as specified by "Update policy override default".
Options:
If you select manual updates, you should periodically check for updates using the application's manual update mechanism if available. If you disable updates, you should periodically check for updates and distribute them to users.
|
Registry settings
This section explains the registry settings underlying the Administrative Template. More detailed information and the registry values for all supported apps can be found in the Administrative Template. The Administrative Template is a plain text file that can be opened in any text editor.
For each policy, the following table lists the registry value name, the type, and an example value. All values are in
HKEY_LOCAL_MACHINE\SOFTWARE\Policies\Google\Update. <AppID> is a placeholder for the application ID of the Google application you wish to apply the policy to.| Policy | Registry Value | Type | Example |
|---|---|---|---|
| Auto-update check period override | AutoUpdateCheckPeriodMinutes | REG_DWORD | 1400 |
| Allow installation default | InstallDefault | REG_DWORD | 1 |
| Update policy override default | UpdateDefault | REG_DWORD | 1 |
| Allow installation | Install<AppID>
Example:
Install{11112222-3333-4444-5555-666677778888} | REG_DWORD | 1 |
| Update policy override | Update<AppID>
Example:
Update{11112222-3333-4444-5555-666677778888} | REG_DWORD | 2 |
Examples
- Change the default update check period to once per week.Step 1. Launch Group Policy Editor
- Navigate to Start > Run: gpedit.msc
Step 2. Importing Google Update ADM template.- Navigate to Local Computer Policy > Computer Configuration > Administrative Templates
- Right-click Administrative Templates, and select Add/Remove Templates

- Add the GoogleUpdate.adm template via the dialog.
- Once complete, a Google folder will appear under 'Administrative Templates' if it's not there already.
Step 3. Set the update check period.- Navigate to Administrative Templates > Google > Google Update > Preferences.
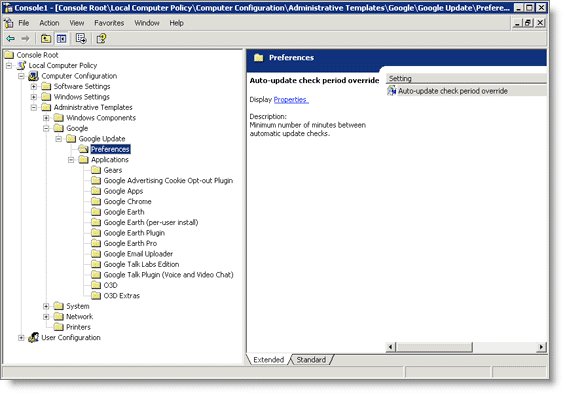
- Modify the Auto-update check period override property as shown.
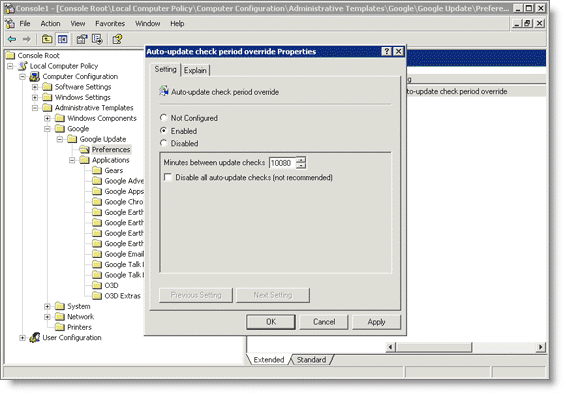
- Enterprise wants to push their own updates to Google Chrome. Disable Google Chrome auto-updates.Follow steps 1 and 2 in the first example if you haven't imported the GoogleUpdate.adm template. Change the update policy override for Google Chrome:
- Navigate to Administrative Templates > Google > Google Update > Applications > Google Chrome.

- Modify the Update policy override property as shown.
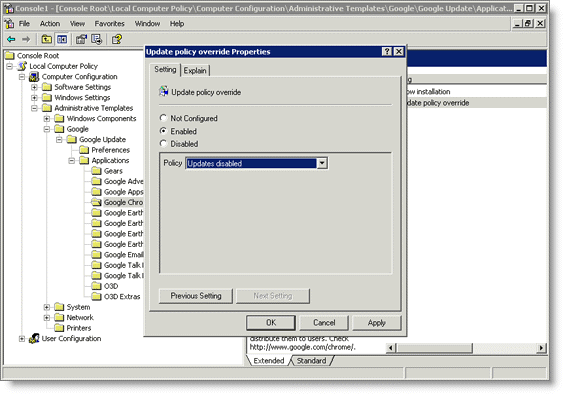
- Navigate to Administrative Templates > Google > Google Update > Applications > Google Chrome.
Comments
Post a Comment